Avec l’application Hik-Connect vous pouvez visualiser et piloter à distance votre solution de vidéosurveillance ainsi que votre portier vidéo ou votre alarme sans fil.
L’application Hik-Connect est 100% gratuite et s’installe sur tous les smartphones et tablettes Android et Apple.
L’application Hik-Connect vous permet de visualiser jusqu’à 16 caméras en direct.
Vous pouvez également recevoir des alertes en temps réel en cas de détection sur une caméra de surveillance, de déclenchement d’alarme ou la notification d’une personne qui sonne à votre porte.
Hik-Connect vous offre également la possibilité d’interagir avec vos interlocuteurs et vos équipements, comme par exemple ouvrir une porte à distance, répondre à une personne ayant sonné à votre portier vidéo ou déclencher la sirène de votre alarme.
L’application Hik-Connect est entièrement sécurisée grâce à sa technologie P2P et au cryptage TLS full-link. Vous êtes ainsi la seule personne à pouvoir accéder à distance à vos équipements Hikvision. Vous n’avez pas besoin de rediriger les ports de votre box ou de votre routeur.
Télécharger l’application HikConnect pour iPhone et Android

Configurer Hik-Connect
Pour commencer assurez-vous d’avoir tous les éléments importants pour la configuration :
- Préparez votre nom d’utilisateur et votre mot de passe pour accéder à votre caméra IP ou votre NVR.
- Assurez-vous de connaître l’adresse IP locale (adresse IP LAN) de votre caméra ou de votre NVR.
- Si vous ne l’avez pas vous pouvez utiliser SADP pour identifier votre matériel sur votre réseau.
A) Connexion à votre caméra ou à votre NVR
1. Renseignez l’adresse IP dans votre navigateur Internet Explorer (exemple : http://192.168.x.x)
2. Rendez-vous dans “Configuration” puis “Réseau”
B) Configuration réseau de votre caméra ou de votre NVR
Dans “Réseau” et “Réglages de base” vérifiez que tous les champs soient bien renseignés. Vérifiez la passerelle qui doit être identique à l’adresse IP de votre Box Internet (192.168.0 ou 1.1 ou 254). Il faut également vous assurer que le “Serveur DNS privilégié” soit renseigné. Idéalement avec la même adresse IP que la passerelle.
C) Activation du service Hik-Connect
1. Dans l’onglet “Configuration” puis “Réseau” puis “Avancé” sélectionnez “Accès à la plate-forme”
2. Cochez la case “Activer”
3. Cela vous ouvre une fenêtre pour la création de votre code de vérification personnel
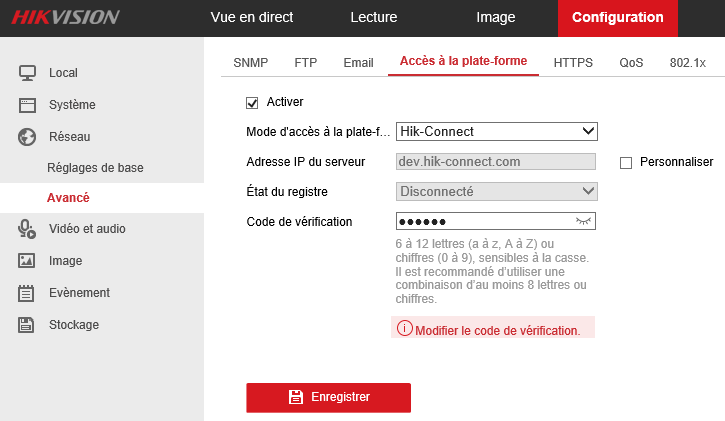 |
D) Création d’un code de vérification personnel
Le code de vérification est une sécurité supplémentaire qui vous sera demandée lors de l’utilisation du service. Il faudra notamment le renseigner lors de la première utilisation de l’application Hik-Connect sur votre smartphone.
Pour le créer, utilisez une combinaison de 6 à 12 lettres ou chiffres puis cliquez sur OK
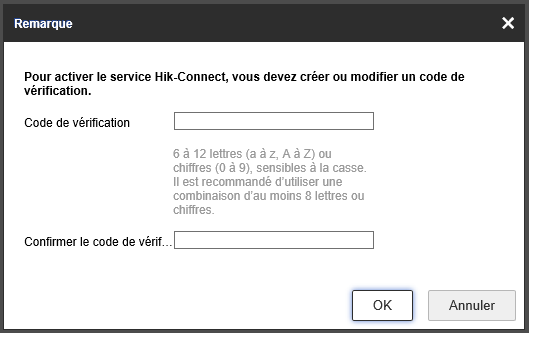 |
Après avoir renseigné le code de vérification, rafraîchissez la page web (en tapant sur F5). Si le statut de l’État du registre est : “En ligne”, vous pouvez passer à l’étape suivante. Si le statut est : “Disconnecté”, cela signifie qu’il faut vérifier votre configuration réseau (voir chapitre B) Configuration réseau de votre caméra ou de votre NVR).
L’état du registre sera alors “En ligne”.
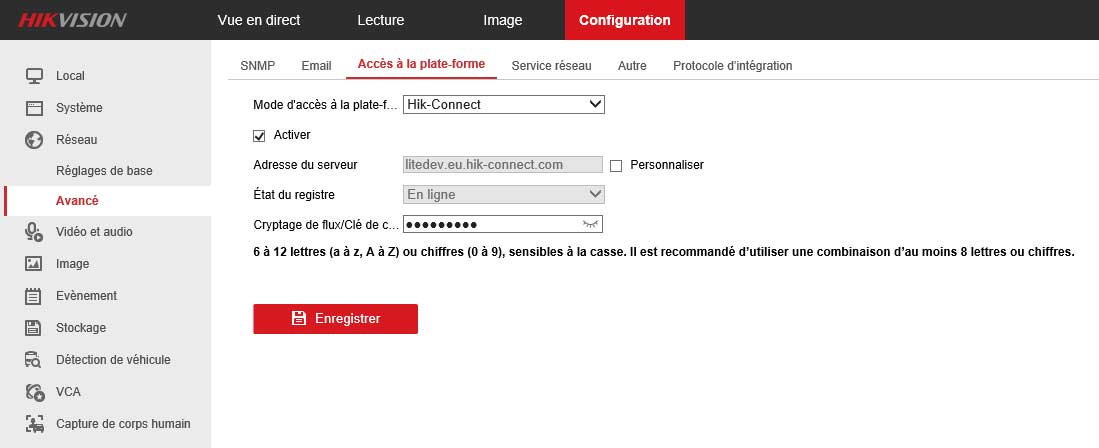 |
Une fois votre configuration réseau terminée, vous pourrez associer votre équipement à votre l’application Hik-Connect pour le visualiser à distance.
Vous aurez 2 options pour créer votre compte Hik-Connect :
- Via l’application Hik-Connect pour smartphone et tablette Android et iOS (nous recommandons d’utiliser cette méthode)
- Via le portail Web Hik-Connect depuis votre PC
Option 1 : Utilisation de l’application Hik-Connect pour smartphone et tablettes
(recommandé par Ubitech)
Pour utiliser l’application mobile il faut avoir un compte Hik-Connect. Deux méthodes existent pour la création d’un compte.
1. Directement depuis le smartphone
2. Via le portail Web Hik-Connect
A) Création via votre smartphone (recommandé par Ubitech)
1. Téléchargez l’application Hik-Connect sur l’App Store pour iOS ou sur www.hik-connect.com pour Android
2. Cliquez sur “ENREGISTRER UN COMPTE” ( ne pas se connecter en mode visiteur )
3. Sélectionnez votre pays (il doit être coché par défaut) et cliquez sur “TERMINER” en haut à gauche
4. Choisissez entre l’inscription par le numéro de téléphone ou avec une adresse mail
5. Renseignez votre numéro de téléphone ou votre adresse mail ainsi que votre mot de passe puis cliquez sur “OBTENIR UN CODE DE VÉRIFICATION”
6. Renseignez le code de vérification reçu par SMS ou par mail
7. Cliquez sur terminé
8. Vous avez alors accès à l’application
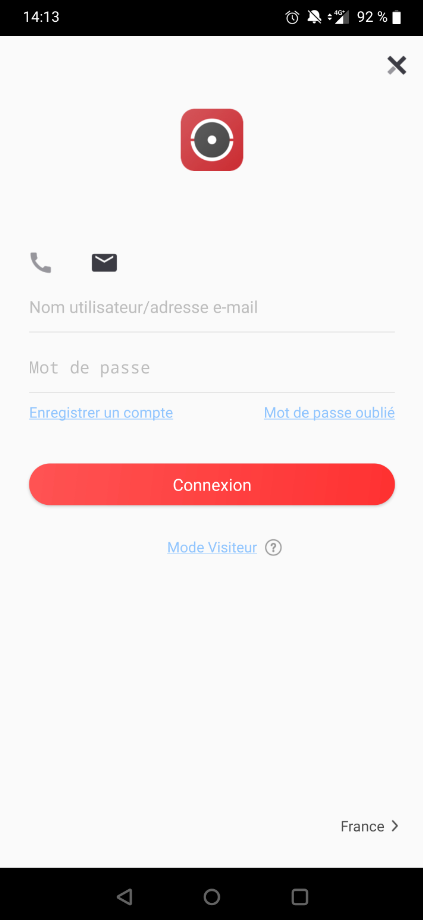 |
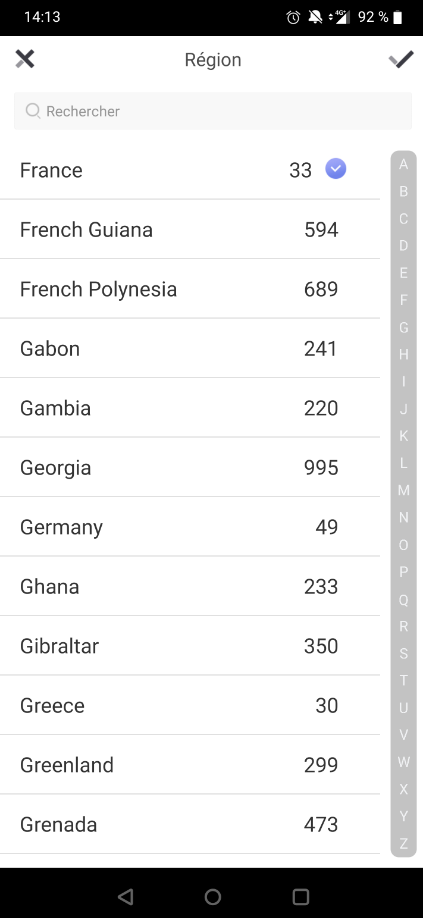 |
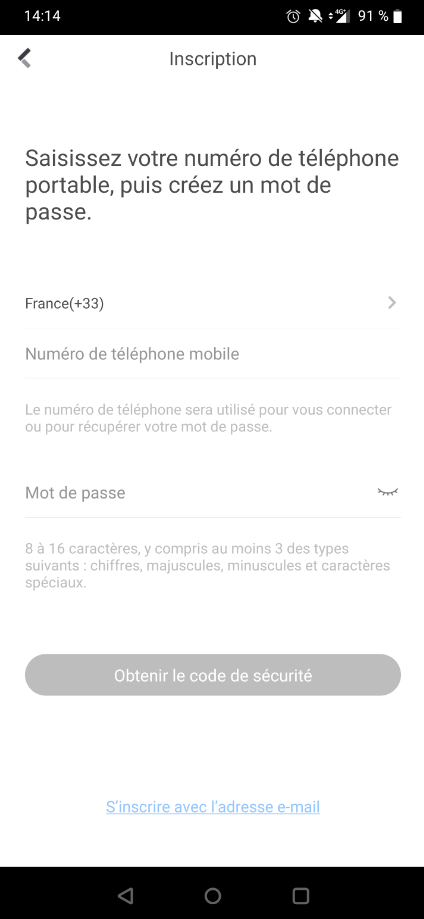 |
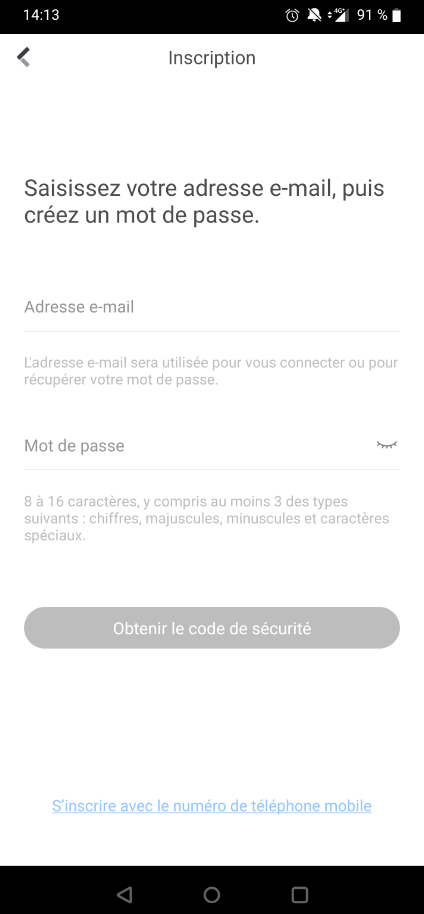 |
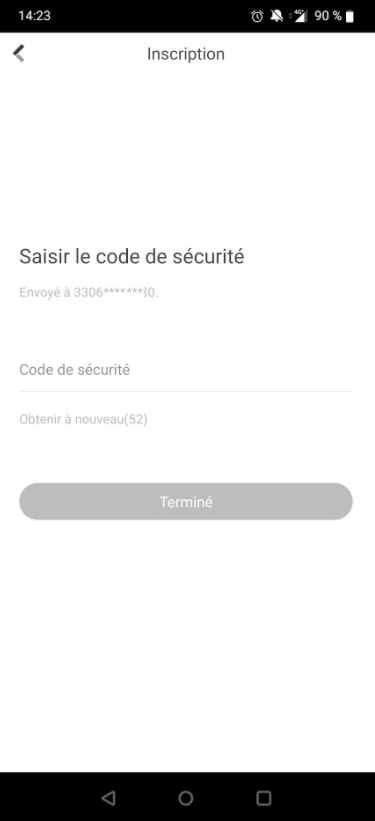 |
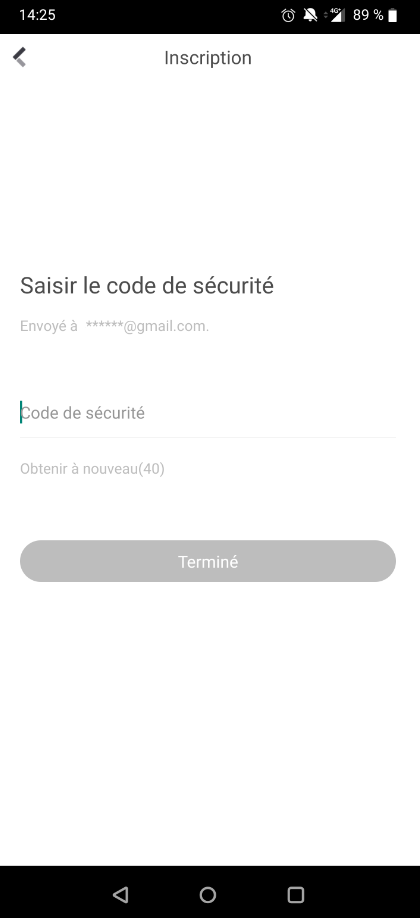 |
B) Création via un le portail Web Hik-Connect
Pour créer votre compte Hik-Connect via le portail Web il faut vous reporter à l’option 2.
C) Associer votre équipement à votre compte Hik-Connect
Assurez-vous que votre téléphone soit en 4G et non en WIFI.
1. Cliquez sur “+” au milieu de l’écran
Si vous avez un NVR et des caméras il ne faut associer que le NVR. L’ensemble des caméras configurées sur le NVR seront alors automatiquement enregistrées.
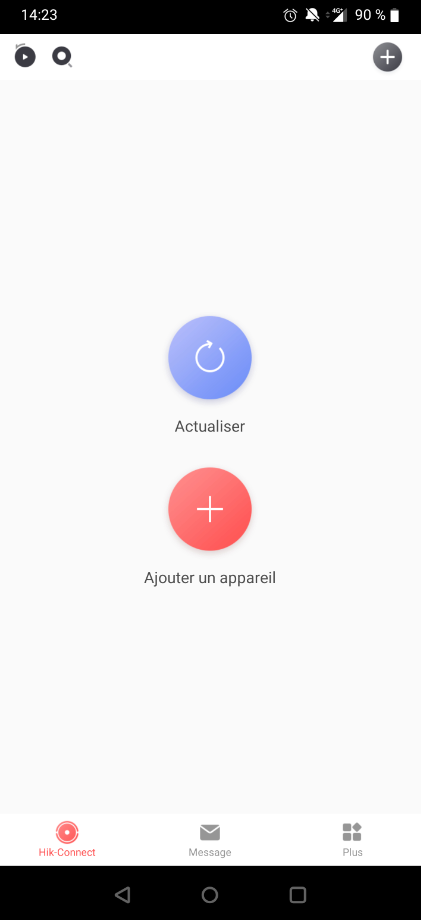 |
2. Cliquez sur scan QR code. Le QR code est sur l’étiquette collée sur l’équipement
3. Renseignez le code de vérification préalablement créé, voir plus haut “Configurer Hik-Connect” => D) Renseignez les informations de configuration
4. L’association est terminée, cliquez sur “TERMINE” ou sur “AJOUTER UN AUTRE APPAREIL”
5. Cliquez sur le modèle de caméra IP ou de NVR pour accéder à la vue en direct
Si vous avez besoin de support vous pouvez contacter directement notre service technique, soit par téléphone au 01 85 400 410, soit par mail à support@ubitech.fr
(Le support et l’accompagnement technique sont exclusivement réservé à nos Clients pour du matériel acheté chez Ubitech.)
Option 2 : Utilisation du portail Web Hik-Connect
A) création d’un compte Hik-Connect
1. Rendez-vous sur le site https://www.hik-connect.com
2. Renseignez les champs
3. Pour terminer, renseignez le code de vérification et ouvrez votre mail, vous allez recevoir un code composé de 4 chiffres.
Pensez à bien noter votre “User name” (nom d’utilisateur) et votre “Password” (mot de passe), il est très important de ne pas perdre vos identifiants.
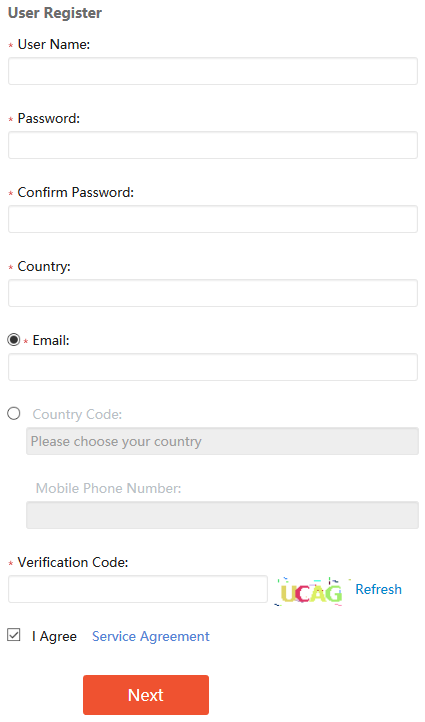 |
B) Associer votre équipement à votre compte Hik-Connect
Si vous avez un NVR et des caméras il ne faut associer que le NVR. L’ensemble des caméras configurées sur le NVR seront alors automatiquement enregistrée.
1. Une fois connecté cliquez sur “Device management” puis sur “Add” en haut à droite
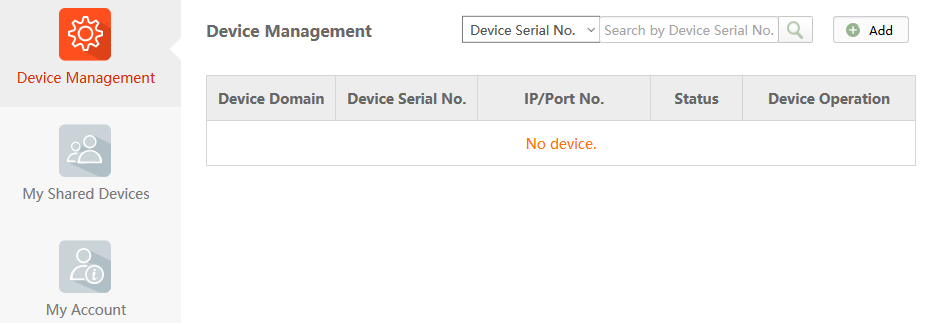 |
2. Renseignez le n° de série de votre appareil (disponible sur le matériel ou son emballage) et cliquez sur “Search”
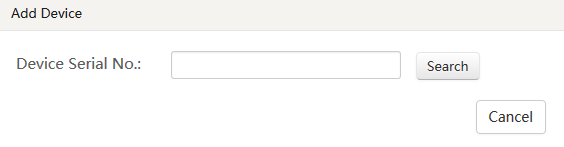 |
3. Vous voyez ensuite votre équipement, il vous suffit de cliquer sur “+” pour l’ajouter
4. Vous devez ensuite inscrire le code de vérification que vous avez précédemment renseigné (voir paragraphe C) Activation du service Hik-Connect)
5. Dans la colonne “Status” vous pouvez constater que votre matériel est “Online”
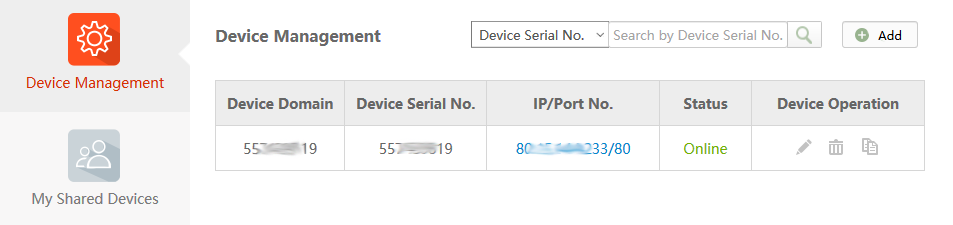 |
C) Vérification du bon fonctionnement à distance via smartphone
1. Téléchargez l’application Hik-Connect sur votre smartphone puis connectez vous en renseignant votre nom d’utilisateur et votre mot de passe créés précédemment.
2. Double cliquez sur l’icône de votre caméra.
3. Renseignez votre code de vérification (cf point D) Création d’un code personnel.

















